نحوه رفع مشکلات چاپگر
مشکلات چاپگر همیشه در بدترین زمان ظاهر می شوند. اگر از رایانه، تلفن یا هر وسیله مشابه آنها دستور چاپ میدهید و دچار مشکل می شوید، چند راه برای راه اندازی مجدد چاپگر و برطرف شدن مشکل آن وجود دارد.
پرینترها وقتی کار می کنند عالی هستند، اما وقتی این کار را نمی کنند می تواند بسیار خسته کننده باشد. در اینجا نحوه حل برخی از رایج ترین مشکلات، از جمله پرینت نکردن و سایر مشکلات، آورده شده است.
چاپگرها میتوانند سالها و هزاران چاپ را بهطور قابلاطمینانی انجام نمایند، اما همچنین ممکن است دچار مشکل شوند یا به طور کامل کار نکنند.
گاهی اوقات دلیل آن استفاده زیاد یا کم است. بسیاری از افراد به اندازه کافی از پرینترهای جوهر افشان خود استفاده نمی کنند و این می تواند منجر به مشکلاتی با خشک شدن جوهر و مسدود شدن نازل ها شود. استفاده بیش از حد معمول و یا استفاده نادرست است به مانند چاپ کاغذهای گیره دار(منگنه، سوزن و…)، کاغذ نامناسب، حتی خرده های تنقلات و غذا می توانند در چاپگرها بیفتند و باعث گیر کردن کاغذ شوند (و بدتر).
چاپگر من چاپ نمی کند!!!
دلایل زیادی برای چاپ نشدن چاپگر شما وجود دارد، بنابراین با اصول اولیه شروع کنید، مانند بررسی اینکه آیا پیغام خطا یا چراغ هشدار در چاپگر وجود دارد یا خیر، مانند گیر کردن کاغذ در چاپگر یا افتادن اشیاء به داخل چاپگر و… همچنین اطمینان حاصل کنید که کاغذ در سینی وجود دارد، بررسی کنید جوهر یا کارتریج تونر خالی نباشد، کابل USB وصل شده باشد یا چاپگر اگر به صورت بی سیم می باشد به Wi-Fi متصل باشد.
و همچنین اگر چاپگر شبکه یا بی سیم است، به جای آن از کابل USB استفاده کنید. در تجربه ما، برخی از چاپگرهای Wi-Fi از نظر اتصال غیرقابل اعتماد هستند. بنابراین ارزش آن را دارد که پرینتر را از این طریق نیز امتحان کنید و مورد دیگری که میتوان بیان نمود چاپگر را خاموش نموده و تمامی اتصالات را که به آن متصل است جدا کنید، سپس همه چیز مجددا متصل نموده و چاپگر را دوباره روشن نمایید.
چاپگر مناسب را انتخاب کنید!
فرض کنیم میخواهید عکس و یا یک فایل( word، PDF و…) را چاپ نمایید، گاهی اوقات دلیل چاپ نشدن چاپگر این است که نرم افزاری را نصب کرده اید که دارای چاپگر مجازی است و این خود را به عنوان پیش فرض تنظیم کرده است. هنگامی که چاپ را فشار می دهید، به جای اینکه سند به چاپگر فیزیکی شما ارسال شود و چاپ انجام شود، فایل توسط این چاپگر به صورت مجازی ذخیره می شود.
برای بررسی این موضوع، کنترل پنل را از منوی Start باز کنید. سپس به Devices and Printers بروید، روی چاپگر مناسب برای استفاده کلیک راست کرده و آن را به عنوان پیش فرض تنظیم کنید. (زمانی که آنجا هستید، میتوانید اطمینان حاصل کنید که وضعیت چاپگر روی Ready تنظیم شده است. در غیر این صورت، این میتواند منبع مشکل باشد.)
در مرحله بعد، مطمئن شوید که چاپگر صحیح در برنامه ای که از آن چاپ می کنید انتخاب شده است – مانند تصویر زیر باید گزینه ای را برای انتخاب از لیست مشاهده کنید.
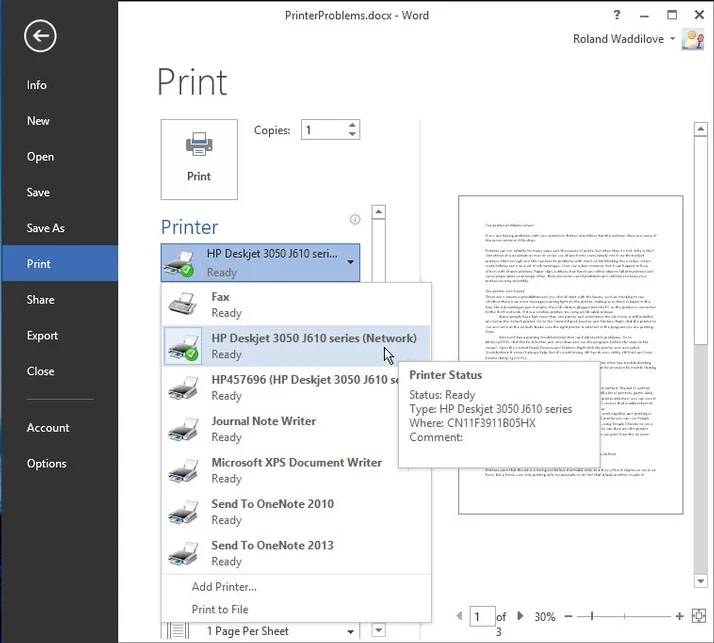
مایکروسافت یک عیب یاب چاپ دارد که می تواند به شناسایی مشکلات کمک کند. روی دکمه Fix it کلیک کنید، برنامه را دانلود و اجرا کنید، سپس مراحل موجود در ویزارد را دنبال کنید.
همچنین میتوانید وارد قسمت کنترل پنل کامپیوتر شوید، Devices and Printers را باز کنید، روی نماد چاپگر کلیک راست کرده و عیبیابی را (Troubleshoot) انتخاب کنید. همیشه کمک نمی کند، اما ارزش امتحان کردن را دارد.
HP یک Print and Scan Doctor برای شناسایی مشکلات دارد، و Canon ویدیوهای بسیار خوبی در وب سایت خود دارد – روی مدل چاپگر خود کلیک کنید و سپس روی پیوند عیبیابی ویدیوها کلیک کنید.
چرا صفحات وب، اسناد اکسل و عکس ها به درستی در ابعاد مناسب چاپ نمی شوند؟
صفحات وب
صفحات وب می توانند هر اندازه ای داشته باشند و به عرض یا ارتفاع کاغذ شما محدود نمی شوند. آنها معمولاً برای چاپ طراحی نمی شوند، به همین دلیل ممکن است مشکلاتی رخ دهد.
همیشه گزینه چاپ پیش نمایش را انتخاب کنید تا بتوانید ببینید چه چیزی دریافت می کنید.
فرض کنید میخواهید یک برگه اکسل را چاپ کنید، قبل از کلیک کردن روی چاپ، باید مطمئن شوید که ابعاد و صفحات را به درستی انتخاب کردید. سپس میتوانید گزینه «Print» را انتخاب کنید و گزینههای دیگر را تغییر دهید تا مطمئن شوید که به خوبی روی یک صفحه A4 قرار میگیرد. میتوانید کارهای دیگری مانند کاهش اندازه حاشیهها و تغییر جهت افقی به عمودی انجام دهید.
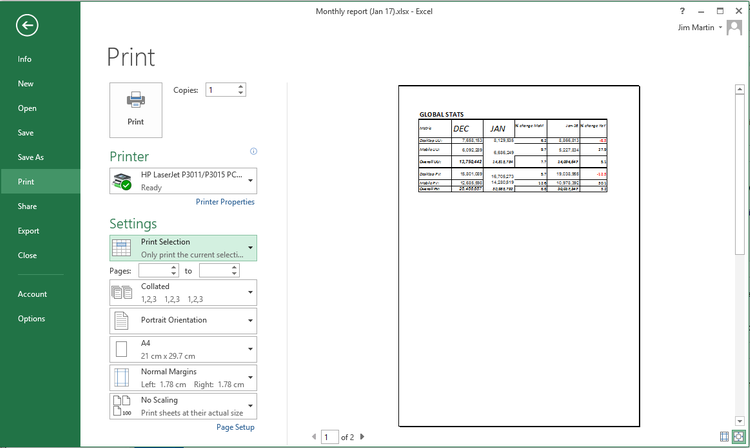
به طور مشابه، هنگام چاپ یک سند Word یا هر سند دیگری، معمولاً می توانید مشخص کنید که چه صفحاتی با چه ابعادی باید چاپ شوند تا مجبور نباشید همه آنها را چاپ کنید.
عکس و تصویر
برای عکسها یا تصاویری که میخواهید چاپ کنید، معمولاً بهتر است روی آنها در Windows Explorer راست کلیک کرده و روی Print کلیک کنید. به این ترتیب می توانید انتخاب کنید که هر عکس چقدر بزرگ باشد.
اگر چند عکس را در یک پوشه انتخاب کنید، سپس کلیک راست کرده و Print را انتخاب کنید، میتوانید همه آنها را با بیش از یک برگه در یک برگه چاپ کنید (و میتوانید اندازه کاغذ را در اینجا نیز انتخاب کنید). این شبیه به گزینه ‘n-up’ است که در ویژگی های چاپ پیدا می کنید که به شما امکان می دهد چندین صفحه از یک سند را روی یک صفحه A4 چاپ کنید.
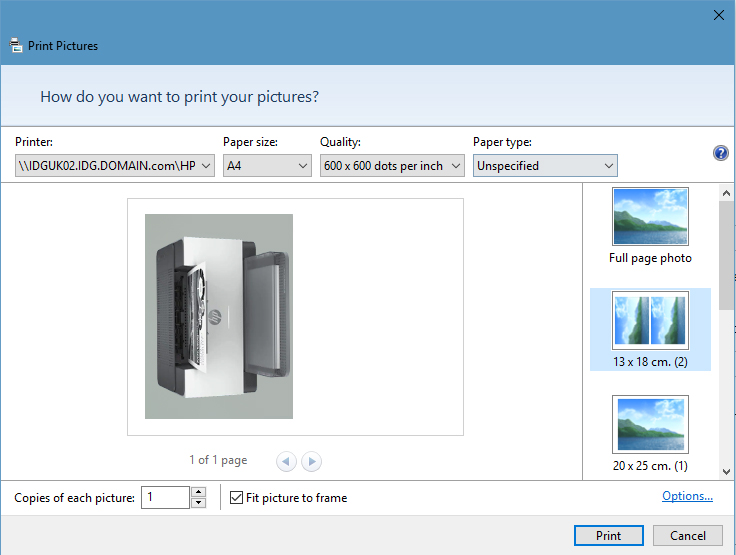
چرا چاپگر من “خطا” می دهد؟
چند دلیل احتمالی وجود دارد، اما رایج ترین آنها مربوط به کاغذ است. اولین چیزی که باید بررسی کنید این است که سینی ورودی خالی است یا خیر، اما بررسی گیر کردن کاغذ نیز ارزش دارد. داخل چاپگر را مشاهده کنید اگر یک کاغذ را پیدا کردید، به جای اینکه فقط یک تکه کاغذ مچاله شده را از سینی کاغذ بیرون بیاورید و فرض کنید آن را درست کرده اید، سعی کنید علت این اتفاق را پیدا کنید.
داخل آن را نگاه کنید، برای دیدن کاغذ گیرکرده داخل چاپگر، ممکن است به چراغ قوه و موچین های بلند برای رسیدن به آن نیاز داشته باشید، به خصوص اگر فقط یک قطعه بسیار کوچک باشد که کنده شده و داخل آن باقی مانده است.
کاغذ قدیمی می تواند رطوبت را جذب کند، که باعث چسبندگی آن می شود و سپس از میان دو یا چند ورق در یک زمان کشیده می شود. ویدیوهای عیبیابی Canon را بررسی کنید تا نحوه حذف تکههای کاغذ گیر کرده در چاپگرها را ببینید.
همچنین، سعی کنید از کاغذ مناسب و استاندارد استفاده نمایید.
همچنین ممکن است گرد و غبار موجود در چاپگر باعث مشکلاتی شود.پس همیشه چاپگر خود را از وجود گرد و غبار به وسیله کشیدن یک کاور یا پارچه بر روی آن محافظت نمایید و در صورت وجود گرد و غبار آن را تمیز نمایید.
چرا کیفیت چاپ پایین است؟
نازل های سر چاپگرهای جوهر افشان ممکن است مسدود شوند و باعث ایجاد رگه های افقی روی چاپ و رنگ های ضعیف یا اشتباه شود. تمیز کردن هدهای چاپ می تواند مشکل را حل کند، می توانید هدهای چاپ را تمیز کرده یا آنها را تراز کنید. کیت های تمیز کردن در دسترس هستند، اگرچه باید آن را با هزینه یک کارتریج جدید مقایسه کنید – هیچ تضمینی وجود ندارد که کیت تمیز کننده مشکل را برطرف کند.
در چاپگرهای لیزری کارتریج های موجود در دستگاه را بررسی نمایید، ممکن است تونر کارتریج تمام شده و یا قطعه ای از آن دارای مشکل باشد .
هنگام تمیز کردن درام کارتریج لیزری، از الکل و یک پارچه نرم بدون پرز استفاده کنید. بسیار دقت نمایید تا آسیبی به آن وارد نشود.
راهنما در مورد نحوه جدا کردن و تمیز کردن درام را که اغلب OPC نامیده می شود، را مطالعه نمایید.
البته توصیه ما سپردن آن به افراد متخصص می باشد که از طریق لینک شارژ کارتریج میتوانید آن را به متخصصان ما بسپارید.
این روش ها در هر چاپگری متفاوت است و ممکن است گزینه ای در صفحه کنترل چاپگر یا نرم افزار چاپگر روی رایانه وجود داشته باشد.
نوع کاغذ بر کیفیت چاپ تأثیر می گذارد و کاغذ نامناسب ممکن است شما را ناامید کند.
ماده مورد استفاده برای چاپ در پرینتر جوهر افشان جوهر می باشد که به صورت مایع می باشد. برای بهترین چاپ، کاغذ با کیفیت خوب بخرید،زیرا معمولاً تأثیر زیادی بر کیفیت چاپ دارد، به ویژه برای چاپ عکس.
چاپگرهای لیزری کمتر به کاغذ وابسته هستند. وجود لک یا لکهها در یک مکان در هر صفحه معمولاً به این معنی است که جایی در چاپگر و یا کارتریج (معمولاً روی درام ) کثیفی وجود دارد.
شاید لازم باشد این را در دفترچه راهنما جستجو کنید. در ویژگی های چاپگر خود (چه در یک برنامه یا در کنترل پنل ویندوز) ممکن است یک بخش تعمیر و نگهداری پیدا کنید.
اگر مشکلاتان برطرف نشد میتوانید با مراجعه به این لینک تعمیرات مشکلاتان را درج نمایید و در سریع ترین زمان ممکن، همکاران ما در قسمت فنی پاسخگوی شما خواهند بود.
